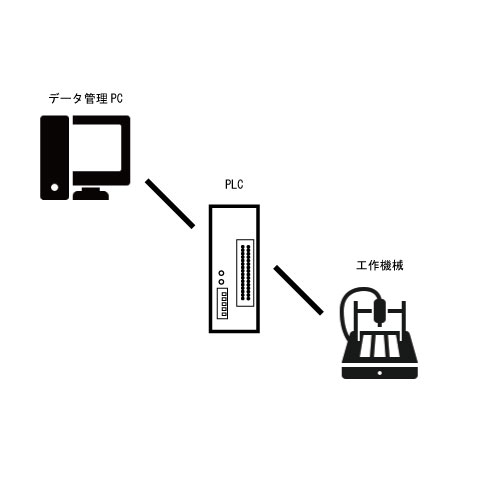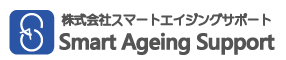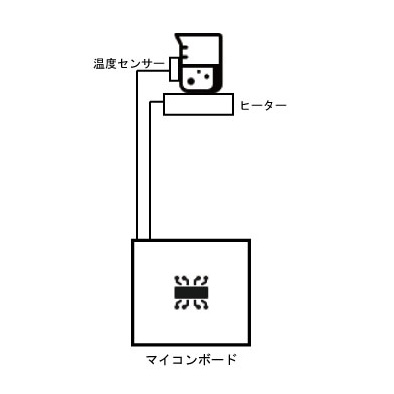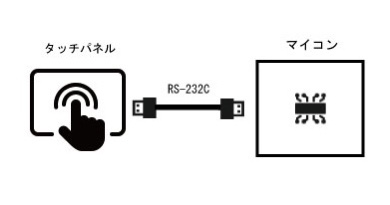2024年04月24日

Panasonic PLCは、産業界で使用されている信頼性の高い制御システムです。
Panasonic PLCを使用してシリアル接続された機器間での
通信プロトコルを変換するデータ変換器を作成しました。
具体的には、データ位置や桁数が異なる8ビットBCDや8ビットBCDデータを
STXとETXに挟まれた10進数アスキーコードの通信プロトコルに
相互に送受信するデータ変換器を、Panasonic PLCのラダープログラムで実装しました。
異なる機器間での通信には、互換性のあるプロトコルが必要です。
しかし、異なるビットレートや桁数、データの位置が異なる場合、
データの変換が必要となります。
Panasonic PLCを使用したシリアル通信プロトコル変換器は、
これらの異なるデータ形式を相互に変換し、円滑なデータ交換を実現します。
以下に、Panasonic PLCのラダープログラムを使用したデータ変換器の実装を示します。
- 取得したデータを適切なビット操作や算術演算を使用して変換します。
例えば、8ビットBCDデータや4ビットBCDデータを10進数に変換する場合、
BCDコードを解析して10進数に変換する演算を実装します。 - 10進数データをアスキーコードに変換します。
Panasonic PLCのラダープログラムを使用して、
10進数データを対応するアスキーコードに変換する処理を実装します。 - 変換されたデータの前後にSTXとETXを追加します。
これにより、データの始まりと終わりを明示します。 - 変換が完了したデータをシリアル接続された別の機器に送信します。
受信側の機器は、STXとETXによってデータの境界を検出し、正確に解釈します。
Workstation icon by
Icons8 CNC Machine icon by
Icons8 Digital icon by
Icons8 2024年02月15日

ヒーター制御において正確な温度制御は非常に重要です。
特に、産業プロセスや実験研究など、厳密な温度制御が必要な場面では、高い精度での制御が求められます。
マイコンを用いたPID制御により、ヒーター制御において±0.1℃の精度を実現することができます。
PID制御は、比例 (Proportional)、積分 (Integral)、微分 (Derivative)の3つの制御を組み合わせることで、目標値に対して安定した制御を行う手法です。
比例制御は目標値と現在の温度の差に比例して制御量を調整し、積分制御は過去の誤差の累積を考慮し、微分制御は誤差の変化率を利用します。
PID制御のパフォーマンスは、調整パラメータに大きく依存します。
これらのパラメータを手動調整や試行錯誤によるチューニングで適切に調整しなければなりません。
±0.1℃の精度を実現するために以下のような工夫もしています。
a. 高品質な温度センサーの使用:
温度センサーの精度は制御精度に直結します。
高品質なセンサーを選ぶことで、より正確な温度情報を得ることができます。
b. ノイズ除去とフィルタリング:
温度センサーからの信号にはノイズが含まれる場合があります。
ノイズを除去し、信号を滑らかにするために、適切なフィルタリング手法を適用します。
c. サンプリングレートの最適化:
温度の変化を正確に検出するためには、十分なサンプリングレートが必要です。
サンプリングレートを適切に設定することで、より高い精度の制御が可能となります。
Doorbell icon by
Icons8 マイコン
Measuring Cup icon by
Icons8 2024年02月08日

PLC用タッチパネルのGOT(Graphic Operation Terminal)とマイコンを
シリアル通信で接続することができます。
GOT(Graphic Operation Terminal)は、産業用制御システムで使用されるユーザーインタフェースの一種です。
タッチパネルが付いていることで直感的な操作が実現できます。
GOTの画面を作成するには、GOTのプログラミングソフトウェアの画面デザイン機能を使用します。
画面上にはボタン、テキストボックス、グラフィックスなどのGUI要素を配置することができます。
カスタム品や少ない台数を制作する物に関しては、GUIを構成するケースでは、ソフトウェア設計工数に膨大な時間がかかってしまいますが、GOTに置き換えができると大幅な工数削減が可能になります。
Doorbell icon by
Icons8 マイコン
SD icon by
Icons8 Memory Card icon by
Icons8 Circuit icon by
Icons8 Touchpad icon by
Icons8